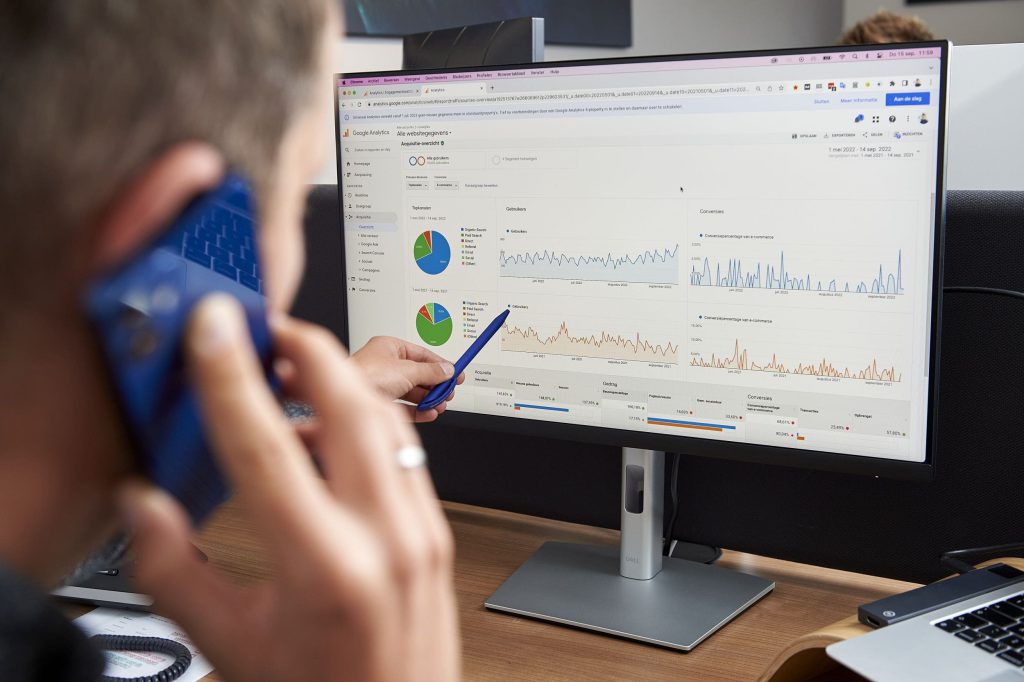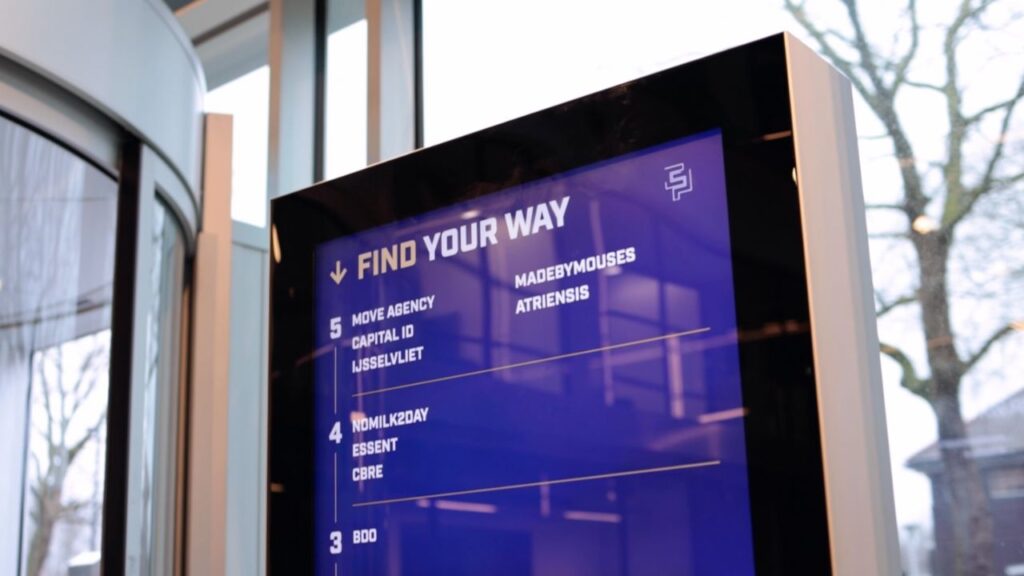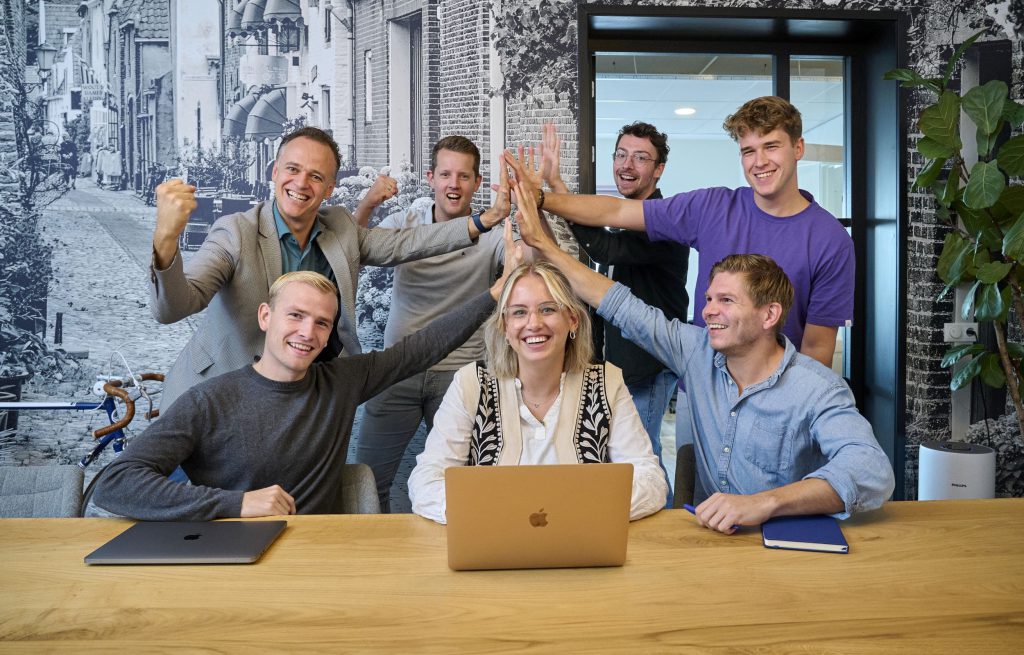Cache is een lokale opslagplaats die veelgebruikte data tijdelijk opslaat om jouw gebruikerservaring te verbeteren. Op websites praten we over ‘browser cache’. Dit zijn internetbestanden die jouw computer tijdelijk opslaat om de laadtijd van een volgend bezoek aan dezelfde website te versnellen.
Waarom moet ik mijn browser cache legen?
Bij het surfen over het internet slaan browsers data van een website lokaal op jouw computer op. Dit gebeurt zodat bij een volgend bezoek aan de website deze data al klaarstaat. Hierdoor laadt de website sneller en hoef jij dus minder lang te wachten.
Wanneer je de website een volgende keer bezoekt, kan het gebeuren dat deze wordt ingeladen met oude data die jouw computer al had opgeslagen. Als er in de tussentijd aanpassingen zijn gedaan aan de website, zijn die daardoor niet zichtbaar voor jou. Dit kan er voor zorgen dat jij de website op een andere manier ziet (met oude data) dan iemand die zijn of haar browser cache heeft geleegd of voor het eerst op de website komt.
Door je browser cache te legen, verwijder je de oude data. Wanneer je vervolgens de website weer bezoekt, zijn de aanpassingen wel zichtbaar. Wij raden je aan om een keer in de zoveel tijd je browser cache te legen om je browser actueel en snel te houden. Te veel data maakt je browser traag.
Actuele versie van een webpagina ophalen
Voordat je de cache gaat wissen, is het ook mogelijk om direct de laatste versie van een webpagina op te halen. Dit doe je met de volgende toetsenbord combinaties:
Windows: CTRL + F5
Mac: Command(cmd) + Shift + R
Uitleg cache legen per browser
Tegenwoordig zijn er veel verschillende browsers beschikbaar voor je computer, tablet of telefoon. Het is gemakkelijk om een andere browser te installeren. Via je huidige browser zoek je de gewenste browser en doorloop je stapsgewijs het installatieproces. Bekijk hieronder welke browser je nu gebruikt om te surfen op het internet. Per browser leggen we uit hoe je de browser cache leegt.
Google Chrome
- Klik rechts bovenaan in de menubalk op drie puntjes
- Klik op Instellingen (Settings).
- Navigeer / scroll naar Privacy en Beveiliging
- Klik op Browsergegevens wissen
- Check / Selecteer alleen het vinkje bij Gecachte afbeeldingen en bestanden
- Klink op de knop Gegevens wissen
- Gelukt! Je kun nu het tabblad sluiten
Firefox
- Kies in Mozilla Firefox menu onder Tools (Extra) het item Options
- Of gebruik het menu icoon en kies dan Options
- Klik op Privacy & Security aan de linkerkant
- Scroll / navigeer naar Cookies and Site Data
- Klik op de knop Data wissen
- Selecteer alleen het vinkje bij Gecachte web content
- Klik op de knop Wissen
- Gelukt! Je kun nu het tabblad sluiten
Microsoft Edge
- Klik op de drie puntjes . . .
- Klik op Instellingen (settings)
- Ga naar Browsergegevens wissen (Clear Browsing Data)
- Klik op Kies wat u wilt wissen (Choose what to clear)
- Check / Selecteer Gegevens en bestanden in de Cache ( Cached data and files)
- Klik op Wissen (Clear)
- Gelukt! Je kun nu de settings sluiten
Safari
- Klik hier op ‘Safari’ in de menubalk van de browser
- Kies ‘Voorkeuren’
- Open het laatste tabblad ‘Geavanceerd’
- Vink onderaan de optie ‘Toon Ontwikkel-menu in menubalk’ aan
- Kies in het menu Ontwikkel
- Klik op Cache legen
- Gelukt! Je kunt nu de settings sluiten